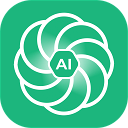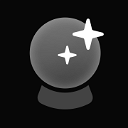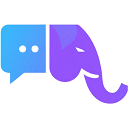Beam
Beam is the best way to use ChatGPT on Mac.
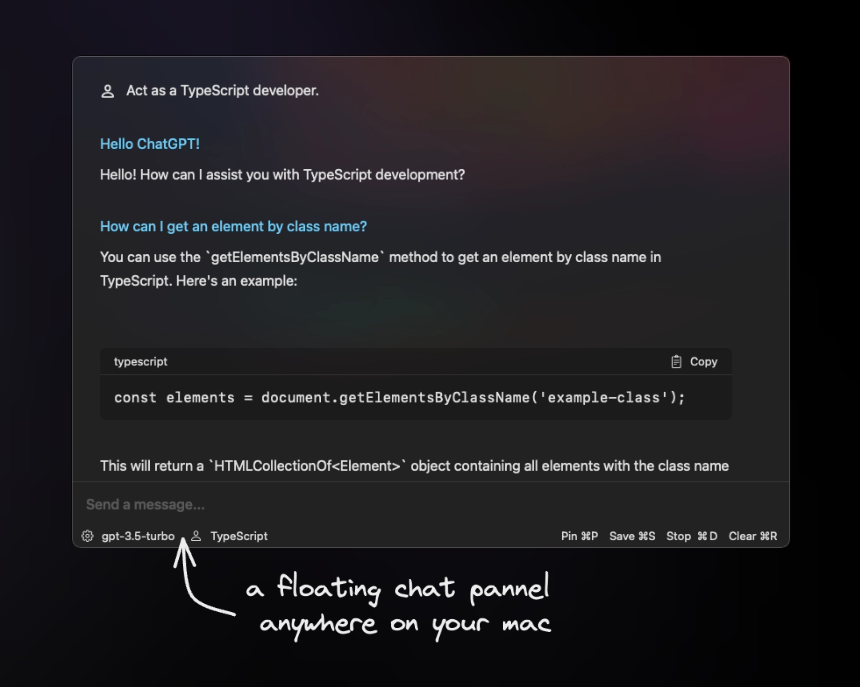
Ever been distracted by context-switching?
It’s a productivity killer. ChatGPT is fantastic, but running it in the browser requires switching the apps and tabs. This can be slow & distracting. Beam can fix this! Open a floating chat window anywhere on your Mac without leaving your current context, use the power of ChatGPT, and enjoy the native, launcher-like macOS experience.
Explore the Features…
Native macOS app (not Electron)
Light and dark themes based on your system config
Fast & Lag-Free
Sandboxed (it doesn’t have access to anything on your system, unlike most other apps currently available)
It only interacts with OpenAI servers, we do not have access to a single piece of your data
All data is saved locally on your machine
OpenAI does not save (or use) conversations through an API to train models (again privacy win)
Every feature in the app has a keyboard shortcut to give you a “one-click” access
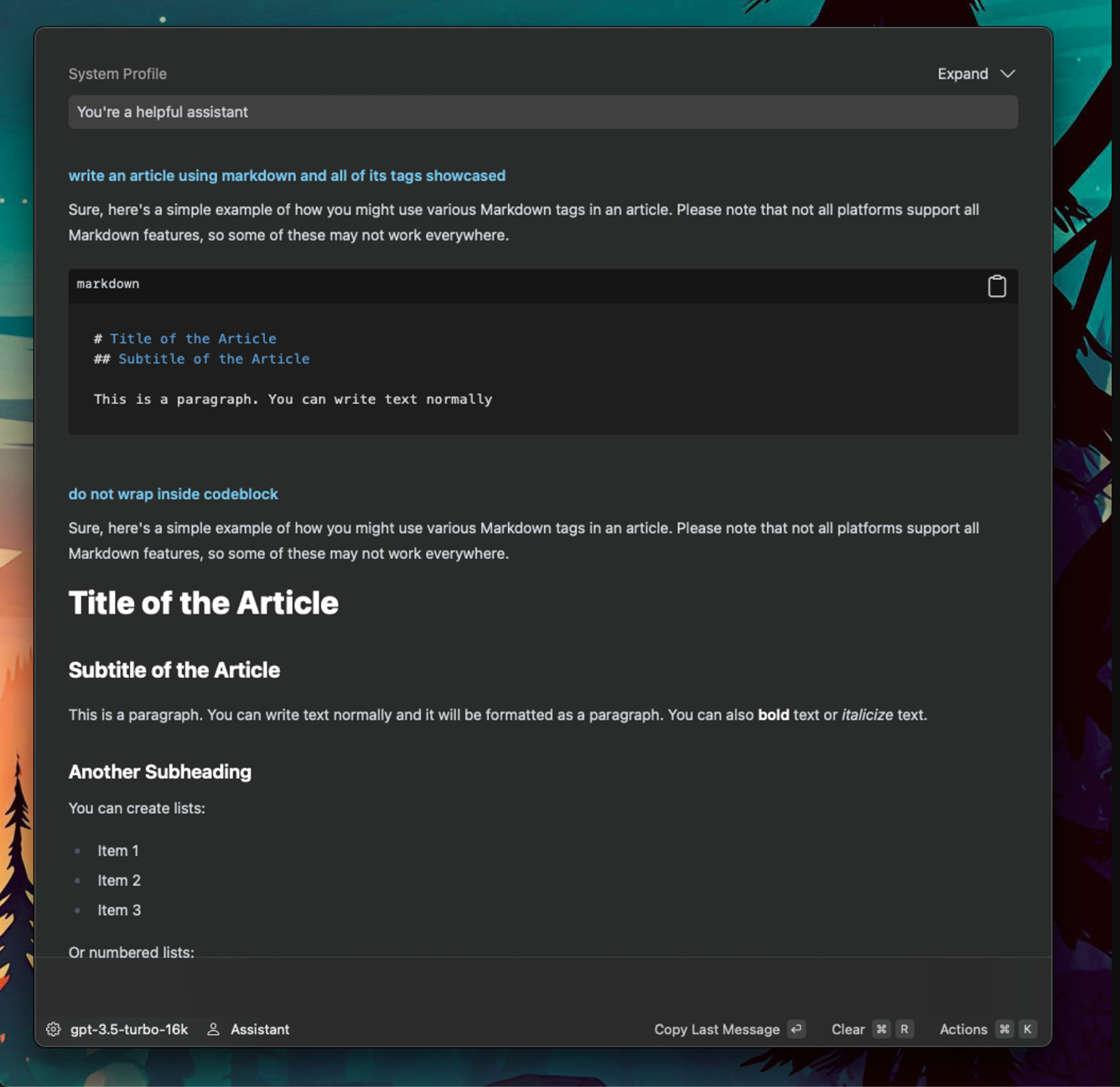
All ChatGPT Models
Work with all OpenAI GPT models. Switch models with a single click (⌘1)
Model Configuration & Profiles
Create AI profiles and configure:
System prompt
Max tokens
Temperature
Tistory size (how many messages to include in context for cost control)
Switch between profiles with a single click (⌘2) or type ‘@’ into the chat.
This allows you to save a lot of time by pre-configuring the profiles for any use case you need Translator, Developer, Proofreader, etc.
Markdown Support
Beam can render all markdown tags and tables.
Templates (Prompt Library)
Templates are prompts with variables. You can save your prompts and mark the places that should be filled in. The next time you need to use the prompt, you only need to fill in the blanks (⌘3) or type ‘/’ into the chat.
Use [clipboard] in templates to automatically pre-fill the template with the contents of your clipboard
Use [variable_name] inside the template text to create variables
Interact with other apps and documents.
Insert ChatGPT responses to any input on your system
Select text anywhere in your system and chat about it
Open PDF files on your system and chat about them
Macros
Macros are quick prompts you can run with your text selection. For example, select the text you need to summarize, press a hotkey, type “sum,” and it will ask the GPT model to summarize the selected text for you.
Extensions
Extensions are like “mini-prompts” with pre-defined values that you can use (and combine) to guide the model in specific directions.
Beam ships with a few sample extensions: tone, language, and format. For example, you can type # into chat, select Format, select Table, and the model will be instructed to reply using the table format. The prompt is based on the “template” you define when creating an extension.
Toggle extensions using # in chat or ⌘E keyboard shortcut.
It is also possible to add extensions to the templates using [#extension-name] format when creating a template.
Create and create combine various prompts - creativity is the limit!
Automatic History
Saved locally on your machine
All conversations are saved automatically
Quick access with a single hotkey press
Fulltext search
Settings
Keep the app in the dock or make it a menu bar application only
Opt-out of auto history
Adjust context prompt
Change font size
Adjust global shortcuts
Chat Windows
Use a floating chat window (like the launcher) to interface with GPT models without distractions quickly.
Create and manage permanent chat windows
Command Palette (⌘K)
All actions in the application are always available in the command palette.
Every action has a keyboard shortcut to speed up your workflow
Global keyboard shortcuts (configurable)
Toggle floating chat panel, defaults to ^␣
Toggle the floating chat panel with context, i.e., select some text anywhere on your system and chat about it. Defaults to ^⇧␣
Toggle the floating panel and use the macro for context selection, defaults to ^⇧M
Local Keyboard shortcuts & actions
Insert last message ⌘⏎
Copy last message ^C
Insert the last code box ⌘⇧⏎
Pin window ⌘P
Change GPT model ⌘1
Change AI Profile ⌘2 or type @ into the chat
Use template ⌘3 or type / into the chat
Use extension ⌘E or type # into the chat
Open PDF file ⌘O
Copy last code block ^⇧C
Open conversation from history ⌘H
Clear conversation ⌘R
Save conversation ⌘S
Open main app window ⌘B
Regenerate the last message ⌘W